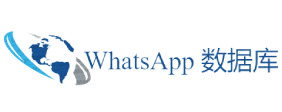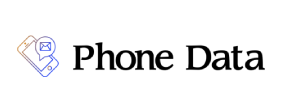快速提示:如何使用 Jetpack 自动社交媒体发布
在本文中,您将了解如何使用 Jetpack 的社交媒体功能来增强您的 WordPress 网站。根据您获取 WordPress 副本的位置,Jetpack 可能是安装的一部分,也可能不是。这篇文章将介绍如何设置 Jetpack(如果您的安装中未包含 Jetpack),然后将社交媒体帐户链接到它,以便在您的网站上发布新博客条目时自动向其发布内容。 请注意,这并不是对许多社交媒体小部件插件的解释,也不是对如何制作自己的社交媒体小部件插件的解释,而是将看到免费安装。 当您单击“免费安装”按钮时,将出现上面的屏幕。输入您的 WordPress 网站的完整 URL。执行此操作后,会出现蓝色的“开始安装”按钮。单击它开始安装 Jetpack。 Build Your Own Developer Portfolio 在上面的屏幕上,单击“安装 Jetpack”。 这会将您带到另一个屏幕。单击右下角的蓝色“立即安装”按钮。 这会将您重定向回 WordPress,并通知您 Jetpack 已成功安装。单击蓝色激活插件按钮以激活 Jetpack。 此时,您将看到一个与上 安装。 单击蓝色按钮连接您的帐户后,您将被重定向回您的安装,您应该单击侧栏中的 Jetpack。 这会将您重定向回 WordPress 这将带您进入 Jetpack 页面。单击“共享”选项卡,然后在“共享”页面上单击“连接您的社交媒体帐户”链接。 这会打开上面的“公开您的帖子”页面,您可以在其中连接多达六个社交媒体帐户。请注意,您需要已设置要连接的社交媒体帐户,否则连接过程将失败。 每个社交媒 WhatsApp 号码数据 体帐户的流程都会有所不同。 Facebook 的情况如下。正如您在说明中看到的,选择您要授权的帐户。请注意,您的帖子将自动共享到所选帐户。该过程完成后,您的 Facebook 帐户 我们再来看看 Google+。 这就是上面的连接屏幕的样子。当您点击某个帐户时,会弹出一个屏幕,询问您是否可以离线访问。单击“允许”。这将带您返回 Jetpack,并且将出现另一个连里后,转到“帖子”并单击“添加新内容”。虽然您现在可以设置帖子,但此页面上最重要的是“立即发布”标题下最右侧的设置。这些是指向您的社交媒体帐户的各种 Jetpack 链接。在这里,您可以看到每个帐户,并且在此部分的底部,您可以看到标题“编辑详细信息”和“设置”。这些允许您控制发布方式。例如,根据帖子的不同,您可能不想发布到所有社交媒体渠道。 如果是这种情况,请单击编辑详细信息链接。…
Read More